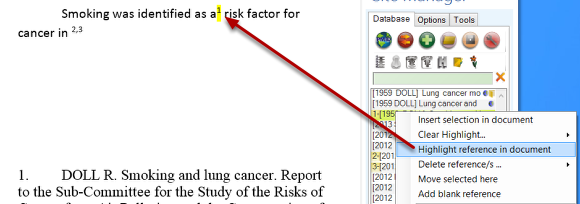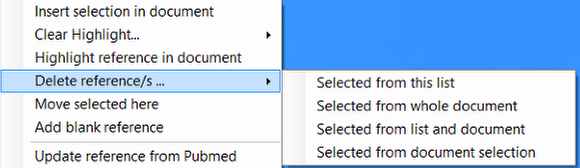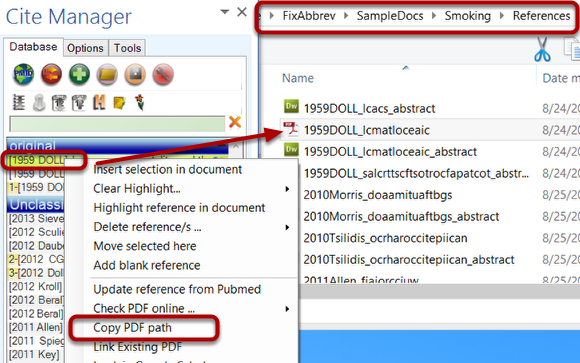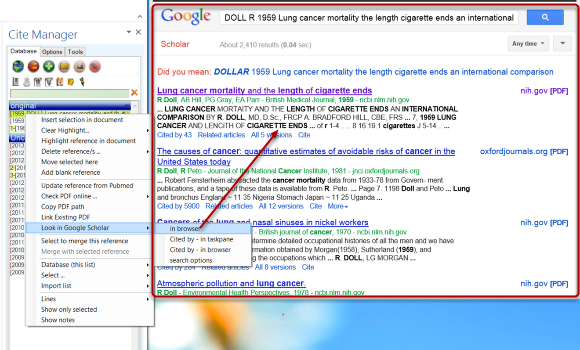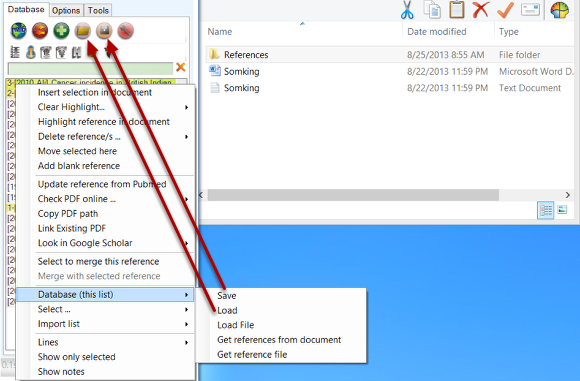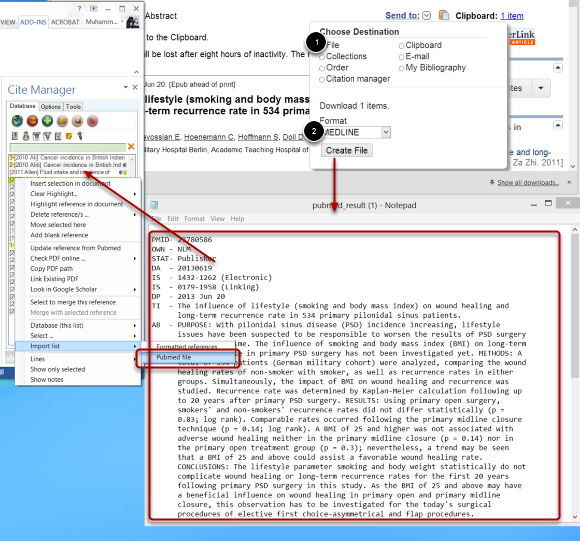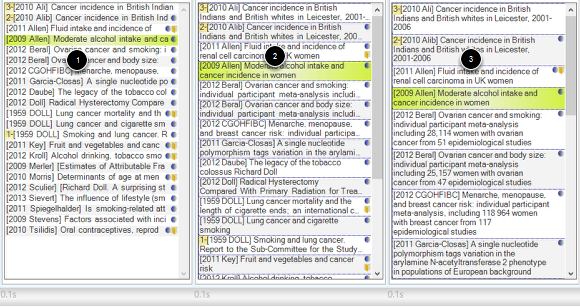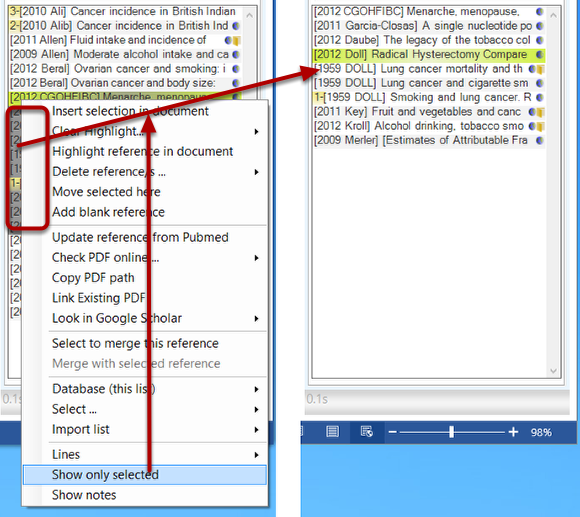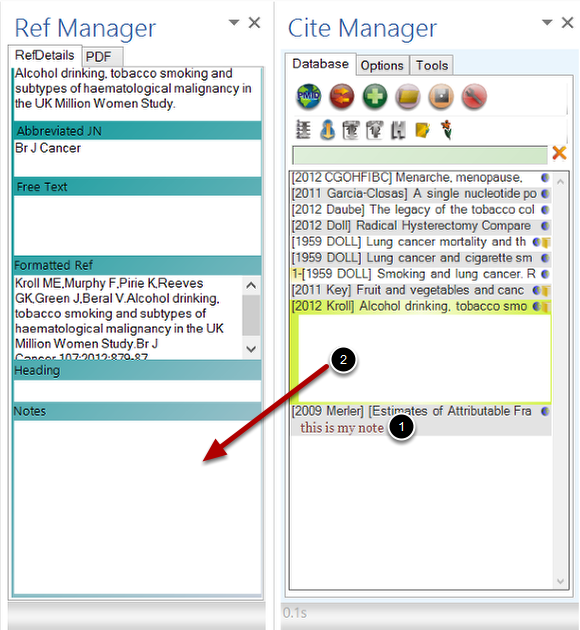Citation Manager - 1. Database tab - c. right-click menu functions
The database list references can be selected by using Ctrl-click for dis-contiguous selection and Shift-click for contiguous selection. Unlike usual windows based selection, the selection is not lost with just clicking..Use <Clear Highlight…> option on right click menu to clear selection
Insert selection in document
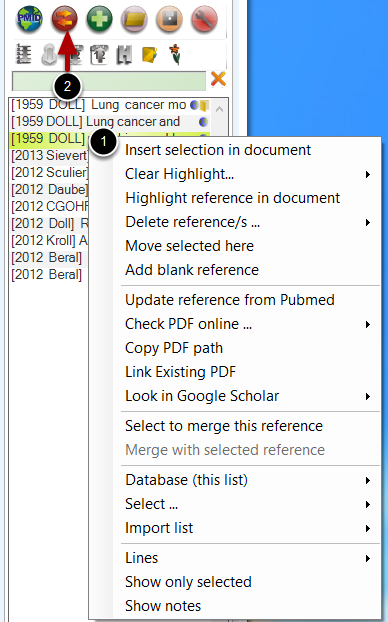
(1) Insert selection in document Adds the currently selected reference in the document (at cursor). The reference numbering is automatically updated when a reference is inserted. In large documents (>200 inserted fields and >200 references in database), this process may take a few seconds. To enable/disable automatic update use Ctrl- update (2) button.
Clear highlight
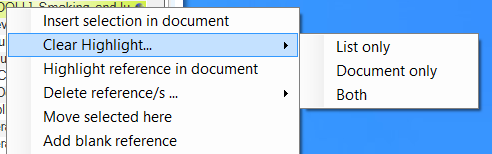
Clear Highlight clears all highlightining in the list. There are further options in sub-menu
Highlight refernce in document
Highlight reference in document - highlights the currently selected references in the document
Delete reference
Delete references (default i.e. clicking on Delete references rather than submenu = From list)
-
From list e.g. to remove unnecessary references from list select references and use this option
-
From document any occurrence of highlighted /selected references is removed from document
-
From list and document removes the references highlighted/selected in the list from both the document and list
-
From document selection removes the highlighted/selected references from the selected text in the document
Move selected here
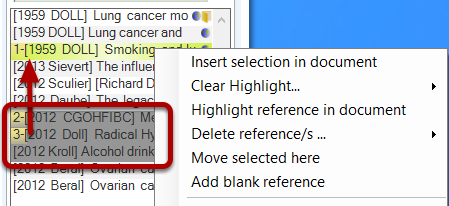
Move selected here moves all the selected references after this reference
Add blank reference
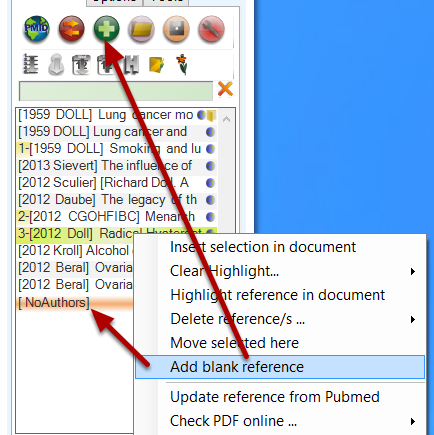
Same as add new reference. Creates a new blank reference. Will likely be removed from menu after 0.9.8.85
Update reference from Pubmed
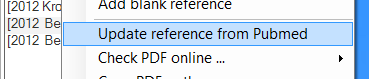
Downloads the reference (in list and document) from Pubmed. . This is only possible if the reference has Pubmed ID
Check pdf online
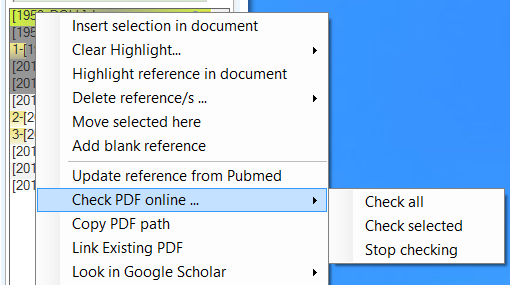
(default i.e. clicking on Check PDF online rather than submenu = selected references)
Checks to see if free PDF is available online. If available, it downloads it. The PDF is saved in the subfolder of the current document that begins with ‘ref’ e.g. \ref or \refFiles or \references. If no such folder exists it creates \ref subfolder. The file name is year+first author name e.g. 1970Barner.pdf. When Icons are turned on (on/off button), HandyCite looks into this folder to see if such file exists. If it does, then it turns the folder icon on. If there are two different references with same name than an alphabet can be added to year e.g. 1970bBarner (in RefManager). This will create a separate file. This alphabet will not be ignored when generating reference list.
Color codes
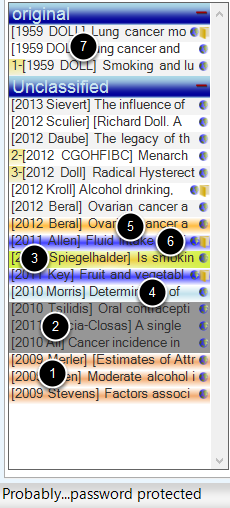
1. Dirty orange - recently added to tdatabase
2. Dark grey - selected
3. Green (can overlap other highlights) - current reference
4. Light blue - reference currently being checked for free full-text on internet
5. Bright orange - no free full-text found on internet
6. Dark blue - free full text found on internet and donwloaded
7. Alternating light gray and white - regular list
Copy pdf path
Use it to put the proposed path for PDF of current reference in clipboard. (C:\........\Smoking\References\1959DOLL_lcmatloceaic)
Look in Google scholar
Creates a string of the reference and submits to Google scholar. Automatically opens the browser with search results. ('Cited by' is not working in 0.9.8.85 and will be fixed in next release)
Merge two references
Select to merge this reference & Merge with selected reference In case two references exist for same reference; they can be merged using this option. This will open a form. (see lesson 'Merge two references'). This is especially important if both references are seperately used in the document
Database (this list) ...
- Save same as ‘save reference file’ button
- Load same as ‘load reference file’ button
- Load file loads a database reference file that is not associated with current document
- Get references from document generates database list from references used in document
- Get reference file recursively loops through a folder and all subfolders to see if the highlighted/selected references pdf exists. If it does, it copies it to the ‘ref’ subfolder of current document. This can be used to find previously downloaded pdf files. However, depending on the folder size, it may take a while and hold system.
Select ...
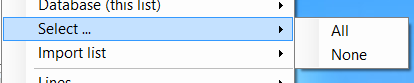
Import list

Can import a single reference saved from Pumbed (as below), or a list of refereces (see 'Importing formatted references')
For some references on Pubmed there may be no PMID. Those references can be imported by saving as (1) File in (2) Medline format and then imported using 'Pubmed file' menu item
Lines
There are three options
1. Single line
2. Double lines
3. Variable lines (fit complete title)
Show Notes
Allows you to turn on the notes (1), and modify them directly in list (ctrl-enter to start editing, ctrl-enter to accept change) (2)